Debugging D3D 응용 프로그램은 상당히 고통스럽겠지만 만약 당신이 D3D 응용 프로그램에서 무슨 일이 일어나고 있는지 알기를 원한다면 이 설정은 필수적인 것이다(에러 코드는 Debug Output 없이 많은 정보를 제공하지 않는다).
그러나, 상황이 Windows(8.1), Visual Studio(2013), DirectX(11.2)의 최신 버전에서 최근에 상당히 많이 변경되었다.
변경점에 대한 내용 링크 >> https://blogs.msdn.microsoft.com/chuckw/2013/02/26/directx-11-1-and-windows-7-update/
다음 동영상은 D3D Debugging, DirectX Control Panel, 모든 새로운 기반 구조 작업에 대한 방법과 관련된 변경 사항 중 일부를 설명한다.
(PPT 슬라이드 형식으로도 볼 수 있다. >> https://view.officeapps.live.com/op/view.aspx?src=http%3a%2f%2fvideo.ch9.ms%2fsessions%2fbuild%2f2013%2f3-141.pptx)
동영상이자 원문 링크 >> http://graphicdna.blogspot.kr/2013/10/directx-control-panel-and-d3d-debug.html
DirectX의 기능 중 일부는 더 이상 DirectX SDK와 함께 배포되지 않는다는 것을 명심해야한다. 하지만 그것들은 Windows SDK와 함께 배포된다. 그래서 우리는 D3D에서 디버그 출력을 활성화하려고 할 때 직면할 수 있는 모든 가능한 경우를 커버하려고 한다.
- DirectX SDK(June 2010)과 Windows7에서 작업하는 경우
- Windows7 or Windows8에 있는 Windows SDK를 사용하는 경우
- Windows8.1과 거기에 속한 Windows SDK를 사용하는 겨우
새로운 DirectX Control Panel
DirectX Control Panel을 이용하면 D3D Debug를 활성화하고 다른 것들을 관리할 수 있는데 우선은 DirectX SDK(June 2010) Version의 Control Panel과 Windows SDK Version의 Control Panel을 구별하는 법을 배워야 한다.
이것은 아주 쉬운데 : 새로운 버전의 DirectX Control Panel은 단 하나의 탭만을 포함하고 있다(Direct3D 10.x/11.x):
|
DirectX SDK(June 2010) Version Control Panel |
Windows SDK Version Control Panel |
|---|---|
 |
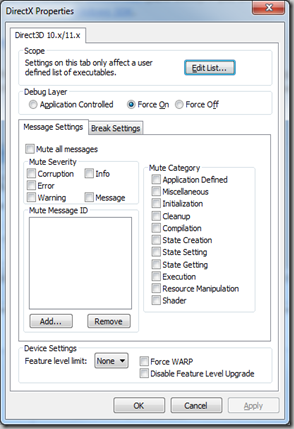 |
| Location: | Location: |
| C:\Program Files (x86)\ Microsoft DirectX SDK (June 2010)\ Utilities\bin\x64 (or x86) |
C:\Windows\System32 |
D3D 10.x 나 11.x로 개발을 할 때는 이전의 버전의 Control Panel으로는 아무런 효과가 없을 것이기 때문에 새 버전의 Control Panel을 사용해야 한다.
여전히 D3D9과 DX SDK 2010으로 개발하려고 한다면 이전 버전의 Control Panel을 사용하면 된다.
Note
"Feature Level 제한"과 같은 패널의 새로운 기능을 배우려면 위의 동영상을 참조하라.
Windows7
D3D 9.x
만약 여전히 D3D9으로 개발을 하려고 한다면, 솔직히 말해서 새로운 버전을 사용하는 것을 심각하게 고려해보기를 바란다. 하지만 그렇게 할 수 없는 경우라면, 응용 프로그램에서 Debug를 활성화 해야한다. 위에서 설명했던 DX SDK 2010 버전의 Control Panel을 사용하고, Direct3D 9 탭에서 "Use Debug Version of Direct3D 9"을 찾아서 선택하고, Debug Output Level을 "More" 쪽으로 움직여야 한다.
다음의 이미지처럼 :

DirectX 라이브러리의 Debug 버전을 사용하도록 DirectX 응용 프로그램을 강제해야 한다. 그래서 바로 Visual Studio에서 Debug Output을 보기 시작해야 한다.
Managed D3D9 applications (SlimDX, SharpDX 및 유사한 wrappers)
만약 C#을 이용해서 개발하는 경우에는, Visual Studio에서 기본 프로젝트 속성의 Debug 탭에서 "Enable native code debugging" 플래그를 활성화해야 한다는 것을 명심해야 한다. 그렇지 않으면 기본 디버그 출력을 출력 창을 통해서 얻을 수 없게 된다.

D3D 10.x / 11.x
Important Note
D3D 10.x와 11.x의 Debugging용 필수 구성 요소는 더 이상 이전의 DirectX SDK(June 2010)과 함께 설치되지 않는다. D3D 10.x와 11.x의 Debugging용 필수 구성 요소를 설치하기 위해 (Win7이 있는 경우에도) Windows 8 SDK를 설치해야 한다. 필수 구성 요소를 얻지 못한 경우에는 "debug" 플래그 장치의 생성에 실패한다(자세한 정보는 아래를 참조). 구성 요소를 가지고 있는지 확인하는 쉬운 방법은 C:\Windows\System32에 새로운 DX Control Panel이 있는지 확인하는 것이다. 해당 경로에 "DXCpl.exe" 파일이 있는지 확인하면 된다.
D3D 10.x/11.x에서의 Debug Output을 활성화사는 법은 조금 다르다. 설정은 응용 프로그램 별로 해야한다(Control Panel의 목록에 exe를 추가하고, 거기에 대한 특정 구성을 설정해야한다). 다음을 따라하면 된다.
- 새로운 DirectX Control Panel을 열고 Direct3D 10.x / 11.x 탭으로 이동한다.
- DX panel으로 컨트롤하고자 하는 응용 프로그램의 목록에 exe파일을 추가하기 위해 "Edit List"를 클릭한다.
- 하나의 창이 팝업된다(아래의). "..."을 클릭하고 추가하고자하는 exe파일이 있는 경로로 이동하고, exe 파일을 선택하고 "Ok" 버튼을 누른다.

- 메인 탭으로 돌아가서 원하는 구성과(아마 강제 debug 출력을 하기 위한 "Force On"을 설정하기를 원할 것이다) 보고 싶지 않은 모든 메시지 유형을 끄는 "mute all ther message"(만약 그렇게 하기를 원한다면)을 선택한다.
exe 파일을 Control panel의 관리 응용 프로그램 목록에 등록했다면, 다음 단계는 D3D device의 DirectX Debug Layer에 연결하는 것이다.
아래의 링크에서 더 많은 정보를 찾을 수 있다. 하지만 기본적으로 해야할 것은 D3D11_CREATE_DEVICE_DEBUG 플래그를 포함한 생성 플래그를 이용하여 device를 만드는 것이다.
https://msdn.microsoft.com/en-us/library/windows/desktop/jj200584(v=vs.85).aspx
Managed D3D 10.x / 11.x 응용 프로그램(SlimDX, SharpDX and 유사한 wrappers)
C#으로 개발할 때는 D3D 9과 같이, Visual Studio의 메인 프로젝트 속성의 Debug 탭에서 "Enable native code debugging" 플래그를 활성화 시키는 것을 기억해야 한다. 그렇지 않다면 기본 디버그 출력은 Output window를 통해서 얻을 수 없다(자세한 내용은 이 게시물의 위 내용을 참고).
Windows 8.x + Windows SDK
이번 파트는 Windows 8.1와 새로운 Windows SDK 버전을 사용하여 작업하는 경우를 커버한다.
D3D 9.x
Windows 8에서의 Debugging D3D 9 응용 프로그램은 Windows 7에서와 마찬가지로 정확하게 같은 동작을 한다. 당연하게도 새로운 Windows SDK는 D3D9을 구성하는 도구를 포함하고 있지 않기 때문에, 이전 버전의 Control panel에 액세스하려면 DX SDK(June 2010)을 설치해야만 한다.(나의 모든 컴퓨터가 Windows 8.1로 업데이트되어 이런 작업이 모두 작동하는지 확인하지 못했다. 여기에 대해서 어떠한 피드백이든 환영한다.)
확실하게 말할 수 있는 것은, 불행하게도, D3D9 debugging은 Windows8.1에서 작동하지 않을 것으로 보인다는 것이다. 만약 이전 버전의 DX control panel을 열면 D3D9 탭의 모든 debug 부분이 회색으로 표시되는 것을 볼 수 있을 것이다.(나는 어떻게 해서는 이것을 되도록 노력했지만 운이 없는지 실패했다. 그래서 만약에 이것을 가능하게 한다면 나에게 알려주기 바란다.)
D3D 10.x / 11.x
D3D 10.x와 11.x의 Debug output 활성화는 Windows 7과 거의 동일하다. 이때를 제외하면 DXSDK 폴더 대신에 C:\Windows\System32에 위치한 새로운 버전의 DX Control Panel을 사용해야 한다.(Enabling debug output for D3D 10.x and 11.x is pretty much the same as in the case of Windows 7, unless this time you will need to use the NEW version of the DX Control Panel, located in C:\Windows\System32 instead of the usual DXSDK folders.)
또한, D3D11_CREATE_DEVICE_DEBUG 생성 플래그를 지정하여 Device를 생성해야하고(위의 설명을 참조), C#으로 개발하는 경우라면, 메인 프로젝트에서 "Enable native code debugging" 옵션을 활성화 해야한다.
문제 해결
- 응용 프로그램은 작동하지만 debug output을 얻지 못하는 경우 : D3D9으로 개발하는 경우 이전 버전의 Control Panel의 debug 라이브러리를 활성화해야 한다. 또한 C#으로 작업하는 경우에는, "Enable native code debugging" 옵션을 확실하게 활성화해야 한다. D3D 10/11으로 작업하는 경우에는, D3D11_CREATE_DEVICE_DEBUG 플래그를 이용하여 장치를 생성하고, 작업하는 응용 프로그램을 DX Control Panel의 프로그램 관리 목록에 등록해야 한다. 모든 경우에 항상 적절한 DX Control Panel을 사용해야 한다(자세한 것은 위의 내용을 참조).
- D3D 10.x / 11.x 에서 debug 생성 플래그를 이용한 device 생성을 시도하는 동안 응용 프로그램이 실패하는 경우 : 이것은 일반적으로 올바른 SDK가 설치되어 있지 않은 경우에 발생한다. 만약에 Windows 7 이나 Windows 8을 사용한다면 Windows8 SDK를 설치해야 한다. 만약에 최신 Windows 8.1을 사용하고 있다면 Windows 8.1 SDK를 설치해야 한다. Windows 8.1은 Windows 8.0 SDK 버전과 호환되지 않는다. D3D 10.x/11.x 구성요소가 있는지 확인하는 간단한 방법은 C:\Windows\System32 의 경로에 새로운 버전의 DX Control Panel이 있는지 확인하는 것이다.
원문 링크
DirectX Control Panel and D3D Debug Output in D3D 9.x/10.x/11.x for Windows 7, 8 and 8.1
Debugging D3D applications can be a pain, but it´s completely necessary sometimes if you want to know what´s going on in your D3D applicatio...
graphicdna.blogspot.com
[유니티 어필리에이트 프로그램]
아래의 링크를 통해 에셋을 구매하시거나 유니티를 구독하시면 수익의 일부가 베르에게 수수료로 지급되어 채널의 운영에 도움이 됩니다.
에셋스토어
여러분의 작업에 필요한 베스트 에셋을 찾아보세요. 유니티 에셋스토어가 2D, 3D 모델, SDK, 템플릿, 툴 등 여러분의 콘텐츠 제작에 날개를 달아줄 다양한 에셋을 제공합니다.
assetstore.unity.com
Easy 2D, 3D, VR, & AR software for cross-platform development of games and mobile apps. - Unity Store
Have a 2D, 3D, VR, or AR project that needs cross-platform functionality? We can help. Take a look at the easy-to-use Unity Plus real-time dev platform!
store.unity.com
Create 2D & 3D Experiences With Unity's Game Engine | Unity Pro - Unity Store
Unity Pro software is a real-time 3D platform for teams who want to design cross-platform, 2D, 3D, VR, AR & mobile experiences with a full suite of advanced tools.
store.unity.com
[투네이션]
-
toon.at
[Patreon]
WER's GAME DEVELOP CHANNEL님이 Game making class videos 창작 중 | Patreon
WER's GAME DEVELOP CHANNEL의 후원자가 되어보세요. 아티스트와 크리에이터를 위한 세계 최대의 멤버십 플랫폼에서 멤버십 전용 콘텐츠와 체험을 즐길 수 있습니다.
www.patreon.com
[디스코드 채널]
Join the 베르의 게임 개발 채널 Discord Server!
Check out the 베르의 게임 개발 채널 community on Discord - hang out with 399 other members and enjoy free voice and text chat.
discord.com
'Direct3D > Direct3D11 개발' 카테고리의 다른 글
| [Direct3D] Direct3D Debug 빌드 (0) | 2016.11.01 |
|---|---|
| [Direct3D 11] Window10 SDK로 포함되면서 사라진 DXTrace 함수 (0) | 2016.11.01 |
| [Direct3D 11] LNK 2019 Error D3D11CreateDevice (0) | 2016.11.01 |
| [Direct3D 11] Visual Studio 2015에서의 Direct3D 11 세팅 (0) | 2016.11.01 |